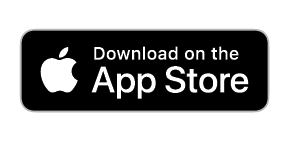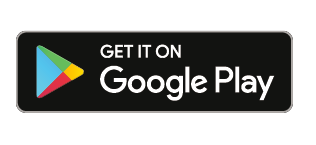Monitoring Your Camera’s Data Usage
Depending on the SiteCloud service plan purchased, there are monthly limits to the amount of data used when taking various images, uploading from the DVR, or live streaming. The amount of data used is reliant on user-configurable camera settings. It’s imperative that SiteCloud Administrators ensure proper configuration to prevent data overages and subsequent charges. As such, this article provides guidelines and information on what can lead to high data consumption.
Please Note: SiteCloud will automatically send an alert when you are nearing your data limit so you can adjust accordingly. Should you ever need to adjust your monthly GB plan, you can do so at any time.
Camera Settings that Consume Data
- Time-lapse, On Demand, and LiveView images
- Camera Resolution – higher resolutions consume more data
- Interval – shorter intervals consume more data
- Motion-triggered images and videos
- Live Stream video
- DVR Video and Image Downloads
Estimating Data Plan Usage
The “Data Usage Estimator” tool displays a summary of predicted cellular data usage based on current camera configurations. In the event of a data overage on a service plan, SiteCloud will generate daytime calibrated images to calculate the size and amount of data used to improve the calculations in your “Data Usage Estimator.” The series of calibration pictures do not consume data from your existing service plans.
- Log into SiteCloud and click on “View” on the top right-hand side of the page
- Click the button with the screwdriver and wrench and select “Configure Camera“
- Click on “Data Usage Estimator” near the bottom of the menu
Monitoring Data Plan Usage
- While on the “View” screen, click on the battery and signal strength meter
- A new window will appear with the following information: Power, Network, Account, Node, and Current Month Usage, and Bandwidth History
The “Account” section provides details on a customer’s service plan and current usage. The “Current Month Data Usage Graph” shows your consumption via a percentage and you can select “Bandwidth History” to see camera data usage over prior months.