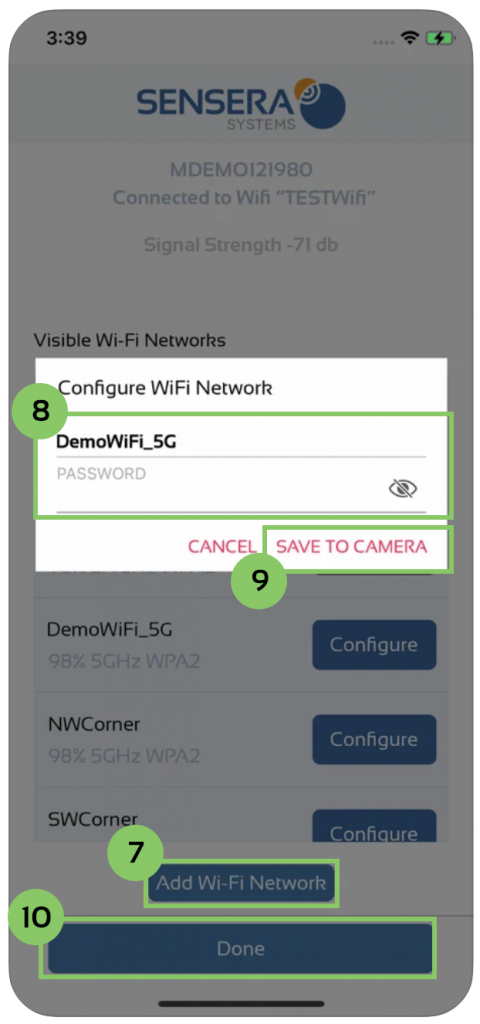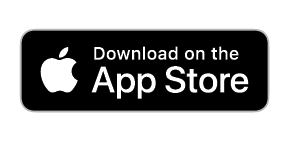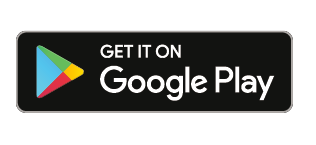How to Use the WiFi Mobile App
The purpose of this document is to explain how to view and update a Sensera MC3.0 camera’s network configuration while on-site near the camera with a smartphone or tablet. The MC3.0 line was built to simplify the wireless/cellular network adoption process, no longer relying on the user to put the device into hotspot mode and connect using WiFi via another device. Instead, MC3.0 cameras will continually advertise their availability via bluetooth. All the user is required to do is open the new Sensera WiFi app on a smartphone or tablet and select which camera they want to configure for WiFi (or Mobile).
Note: If the camera in question is already connected to SiteCloud, users may change the existing network configuration remotely within the SiteCloud interface.
- Download and install the Sensera WiFi app from the appropriate App Store.
- Open the Sensera WiFi app and it will start scanning for any available 3.0 cameras in the area.
- On Android, the RSSI (Signal Strength) between your device and the camera will be shown so you may know how far away it is and whether your connection will be strong enough to be fast and efficient.
- On Apple, the RSSI (Signal Strength) between the devices will be shown on the “Configure” page.
Note: A signal strength of -80 or less may cause the configure page to work a little slower and may drop connection at times.
Note: Only the MC3.0 generation of cameras will populate in this list. If the camera of interest is from the MC3.0 camera line and still isn’t listed, you may not be within physical range the camera. Try getting closer to the camera in question and press the Rescan button to populate/refresh the list of available cameras.
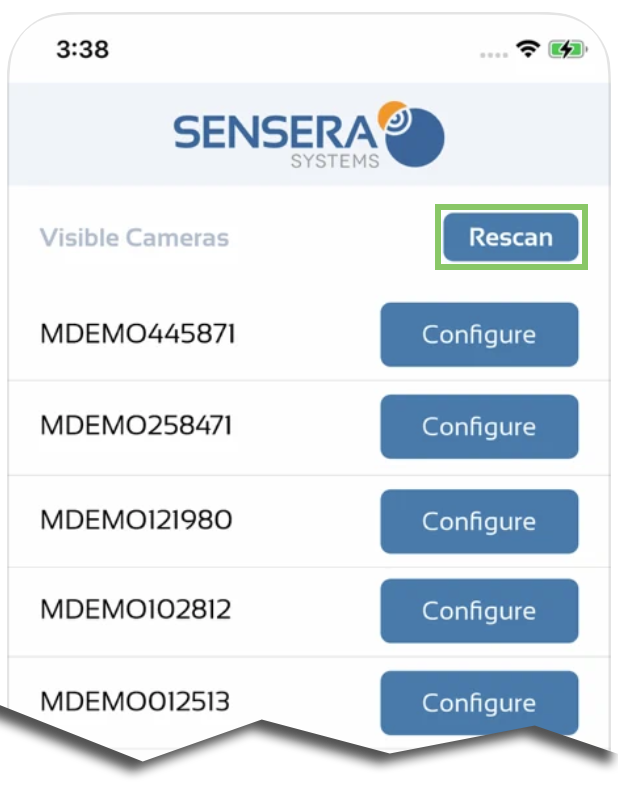
- Tap Configure next to the camera you wish to modify the WiFi credentials for. If the camera is already registered, you may be required to enter in the SiteCloud password of the user the camera is registered to.
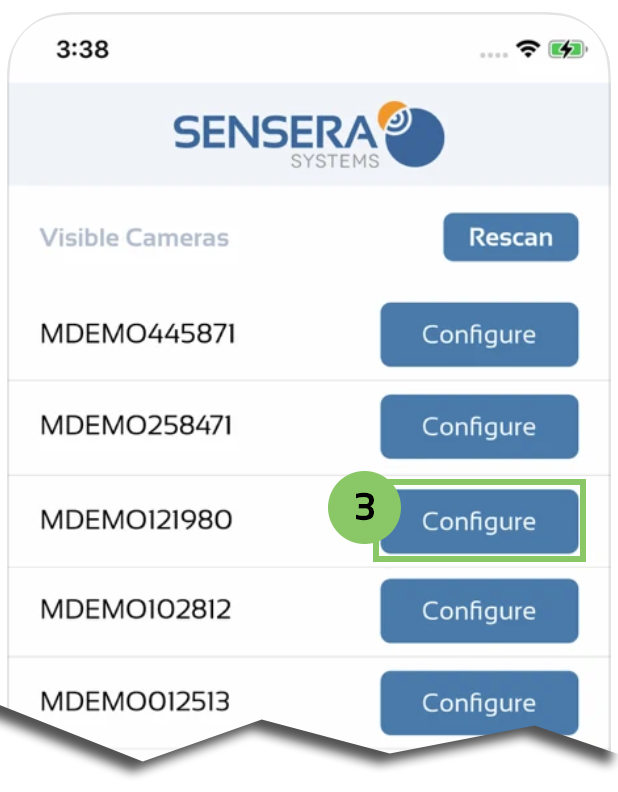
- Allow the Configure page to load and populate the Visible Wi-Fi Networks
section.
-
- The Visible Wi-Fi Networks and Configured Wi-Fi Networks sections may be blank to start. This is because the camera is doing a WiFi scan and communicating its information back to your device. If the RSSI is low, it may take more time.
- If no networks have been configured previously, the Configured Wi-Fi Networks section will stay blank until a network has been added.
- If the Visible Wi-Fi Networks section stays blank for longer than 1 minute, there may be no networks that the camera can see.
-
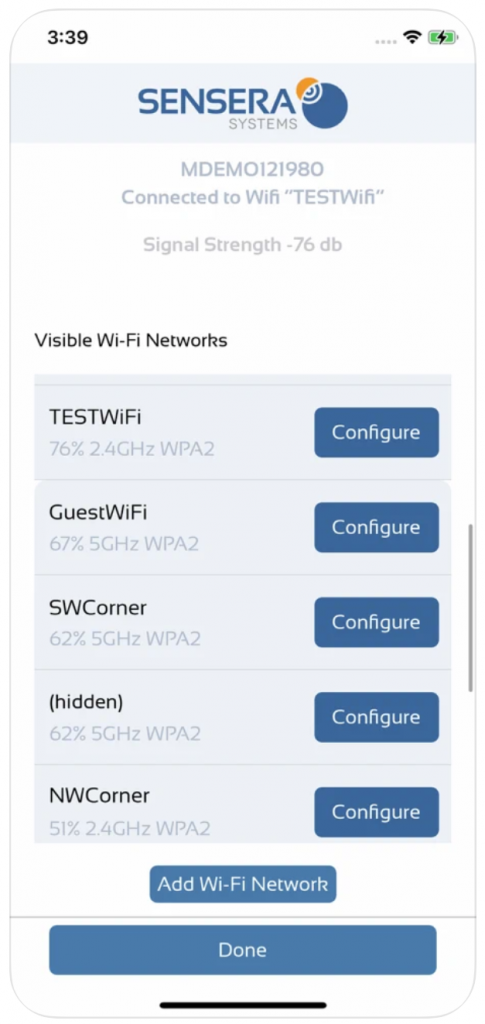
- Select Configure next to a WiFi network under Visible Wi-Fi Networks to add a password and allow the camera to connect to it now, or in the future.
-
-
- Multiple networks may be configured and the camera will remember them until deleted by the user.
-
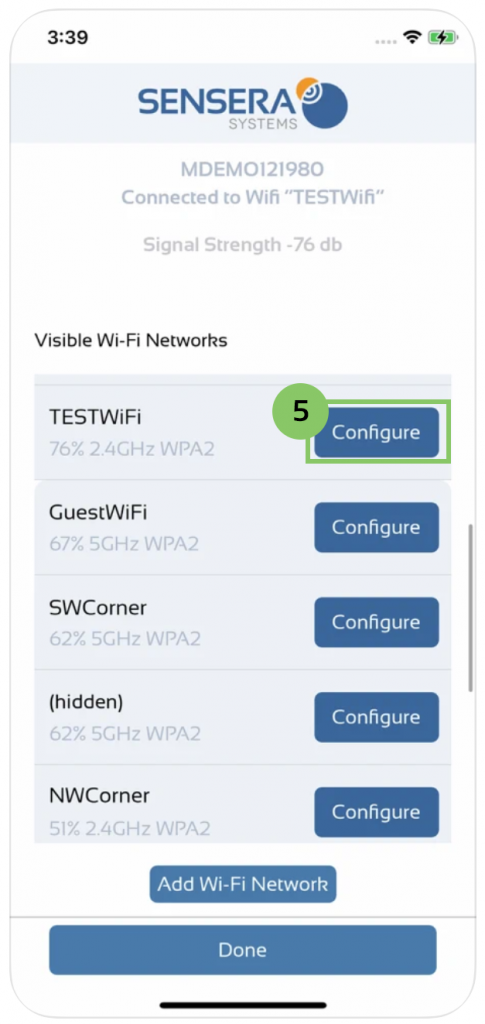
- In the Configured Wi-Fi Networks section you may:
- Modify its credentials in the event that password has changed.
- Forget or delete a network.
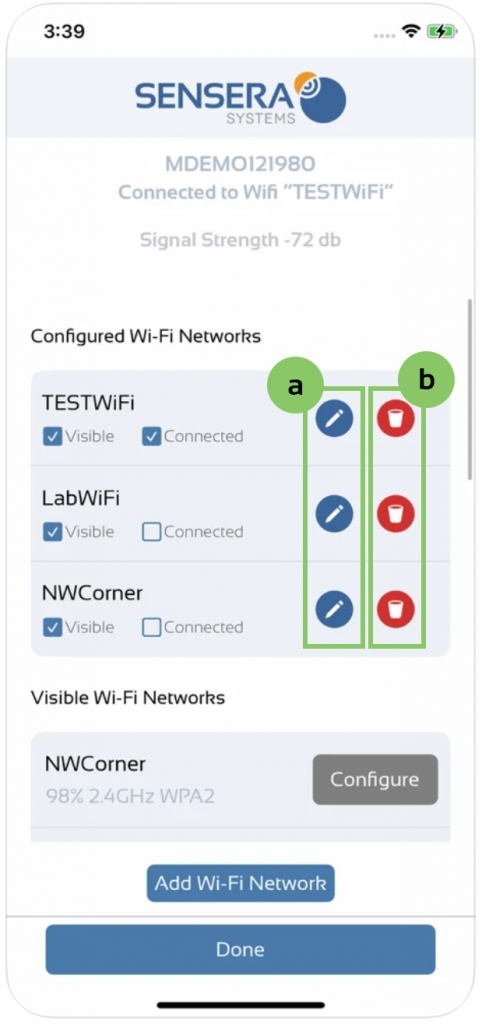
- To add a network that is not visible in either list, tap the Add Wi-Fi Network button to add a custom WiFi.
- Enter your WiFi’s SSID (name) and password.
- Tap the Save to Camera button.
- Tap Done at the bottom of the view to go back to the Scan Page.