How to Start Capturing Time-lapse Images
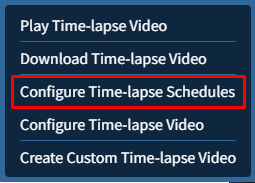 This will open the time-lapse schedule configuration window, where you can define time-lapse parameters:
This will open the time-lapse schedule configuration window, where you can define time-lapse parameters: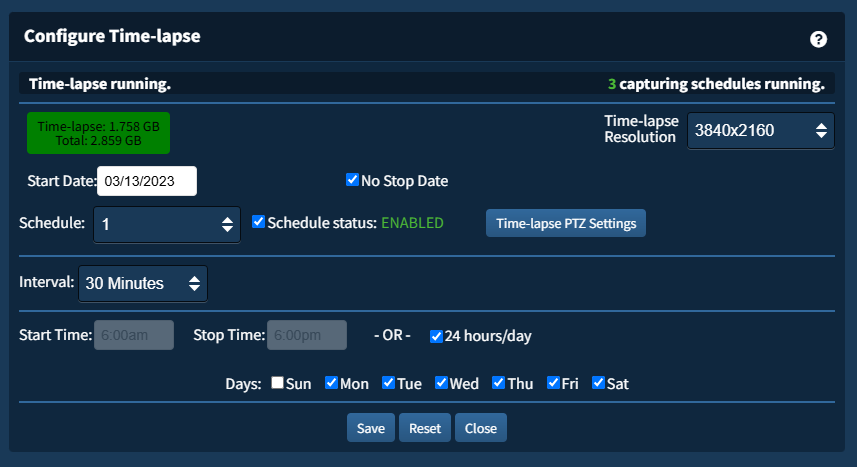
- Schedule – this allows you to capture images for the time-lapse video between different times on different days. Click the drop-down menu to choose and configure another capturing schedule. The Resolution, Start Date, and Stop Date will be the same for all schedules. Note: Schedules may not overlap.
- Interval – this is how often an image is captured.
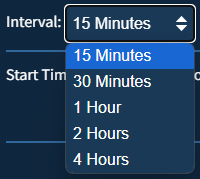
- Start Date / Stop Date – Check “No Stop Date” to capture images indefinitely.
- Start Time / Stop Time – Check “24 hours/day” if you have on-site lighting and/or project activity overnight.
- Days
- Estimated Data Indicator – This section displays the time-lapse schedules’ projected data consumption, as well as the overall projected data consumption across all features. The color of the section indicates if your current SiteCloud service plan can sufficiently support your time-lapse schedule. Consider adjusting your time-lapse schedule or other features to avoid incurring data overage charges.
- This section will appear with a green background when time-lapse schedules are supported by the SiteCloud service plan subscription.
- This section will appear with a yellow background when your time-lapse schedules may exceed your monthly data limit.
- This section will appear with a red background when your time-lapse schedule CANNOT be supported by your current service plan.
–> For instructions on how to create and view time-lapse videos see our Support article – Time-lapse Videos (link)

