Setting Up Your PTZ600
Sensera Systems’ PTZ600 is ideal for large-scale job sites which require a wider coverage area and high-resolution images. The PTZ600 captures Panoramic images, which are large-sized high-resolution photos stitched together from a series of smaller images. This camera has Pan, Tilt, and true optical Zoom capabilities, and can be manually controlled to view any portion of an active job site in great detail. This camera system also supports other SiteCloud features such as the live stream video feed and time-lapse imagery.
Once you have successfully registered the camera in your SiteCloud account, please take the following steps to complete your feature configurations.
For General Camera Settings, Public URL Page Set-up, and Project Email Update Configuration, please view the following articles in our knowledge base:
Project Email Update Configuration
Initial Reference Panorama
Before image capture modes like Panorama and time-lapse can be set up, an initial Panoramic image must be taken. This image will cover the full visual range of the PTZ, also known as the “Field of Regard”. The Field of Regard represents the entire scene that the camera can see when moved across its entire range of motion, from far-left to far-right, and from far-top to far-bottom. To capture this panorama, open the Configure Panorama window from the tools menu.
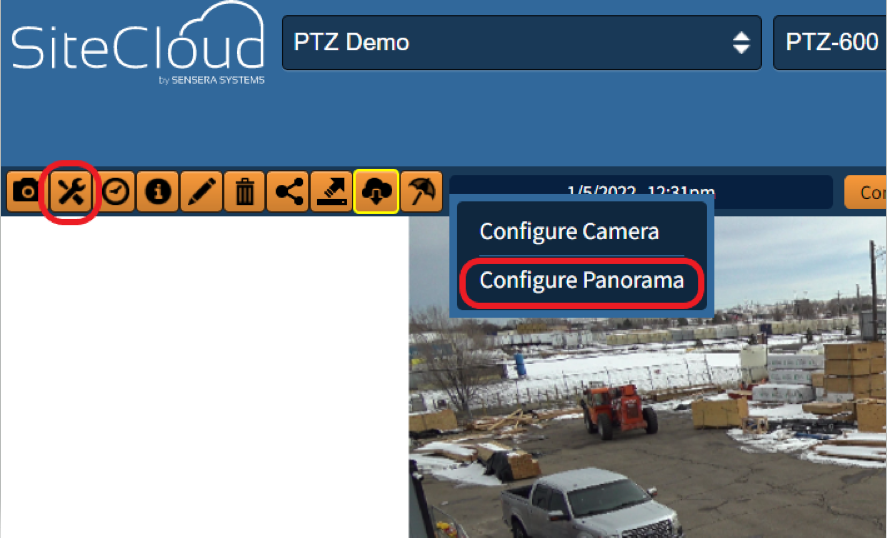
Click on Set Panorama Parameters. This will open the PTZ settings window for the first Panoramic image capture schedule.
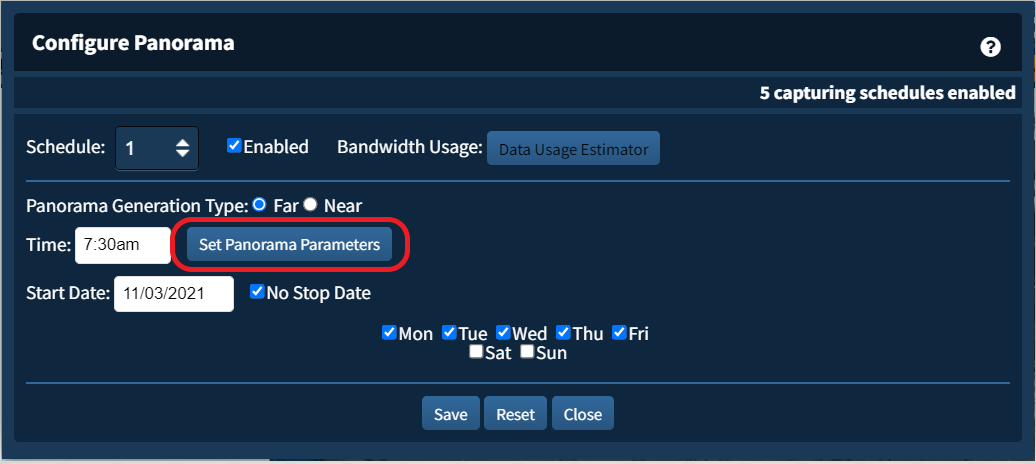
The initial panoramic image can be captured by clicking the Take New Reference Picture button in the upper right corner. Note that this image can be taken (or re-taken, if you want to refresh the image) in the PTZ settings window when configuring Panorama or time-lapse capture modes.
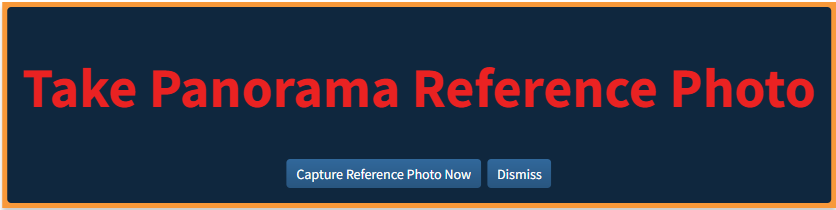

Now that you have captured your panoramic reference image, you can configure your desired feature settings.
Live Stream and Manual PTZ Control
The PTZ can be controlled manually by starting a live stream (View Live Stream).
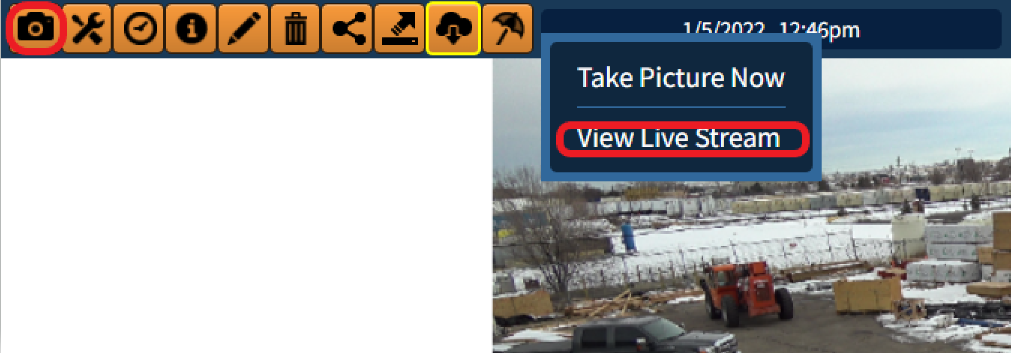
The controls for the pan, tilt and zoom functions will appear at the top (Pan), left (Tilt), and right (Zoom) of the live video stream window. Moving these sliders sends a command through SiteCloud to the camera to change its position or zoom level – you will see the camera begin to move once the command is received.

Important Information about your PTZ600:
- When initializing a Live Stream, there is a 30-90 second warm up period.
- There is a 1-2 second delay between adjusting a slider control, and the PTZ executing the command.
- Note: multiple users can simultaneously view and operate the PTZ using live stream, and any movements made by one user will be visible to all viewers. However, the slider controls will not move to reflect those changes.
- Live stream activity on the PTZ will consume more data than a typical live stream session due to the high pixel density. PTZ customers should purchase a 20GB or larger monthly plan to account for this usage.
Scheduled Panoramic Images
Return to the Configuration settings and click on Configure Panorama.
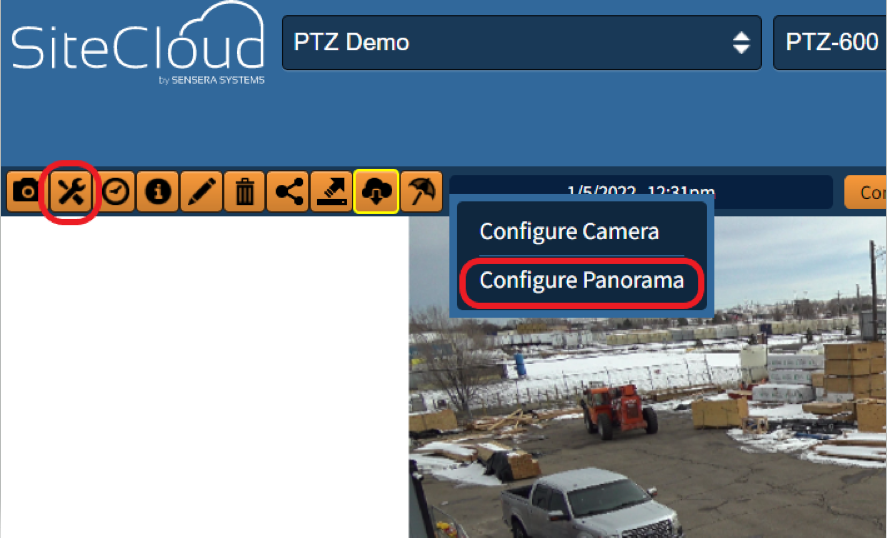
The Panorama feature offers wide angle, ultra-high resolution images using all or part of the camera’s Field of Regard. The primary user will want to be onsite while capturing their initial panoramic image to ensure the camera’s Field of Regard fully covers the portion of the job site that they want to see.
There are 5 Panoramic schedules available to configure. Each schedule allows one Panoramic image capture per day, and each schedule can be configured individually to run on any (or all) days of the week.
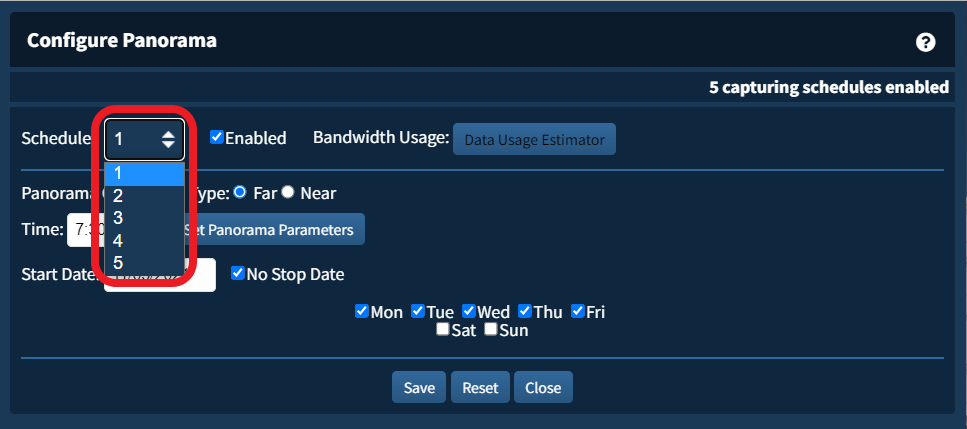
A total of 35 panoramic images can be captured per week (although typically users will only schedule the capture of 5; one per work day). Each Panoramic schedule allows you to select a different portion of the Field of Regard to capture. Each Panoramic Field of Regard needs to be configured individually for each schedule.
To set your first Schedule, select the appropriate “Panorama Generation Type”. The Near and Far options in the Panorama configuration menu determine the stitching algorithm for images. Choose Near if the subject in your Field of Regard is close to the camera, and Far if the subject in your Field of Regard is far from the camera.
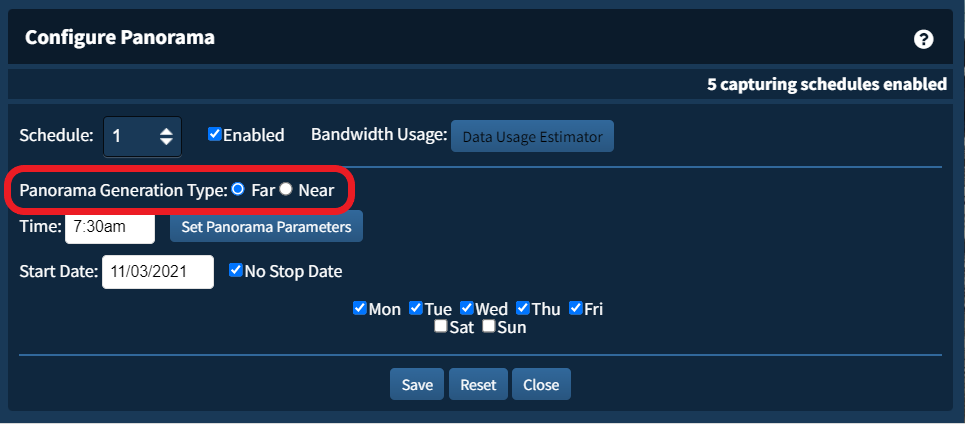
Set the Time at which you would like the Schedule 1 Panorama to be taken. Then click the Set Panorama Parameters button to select your Field of Regard.
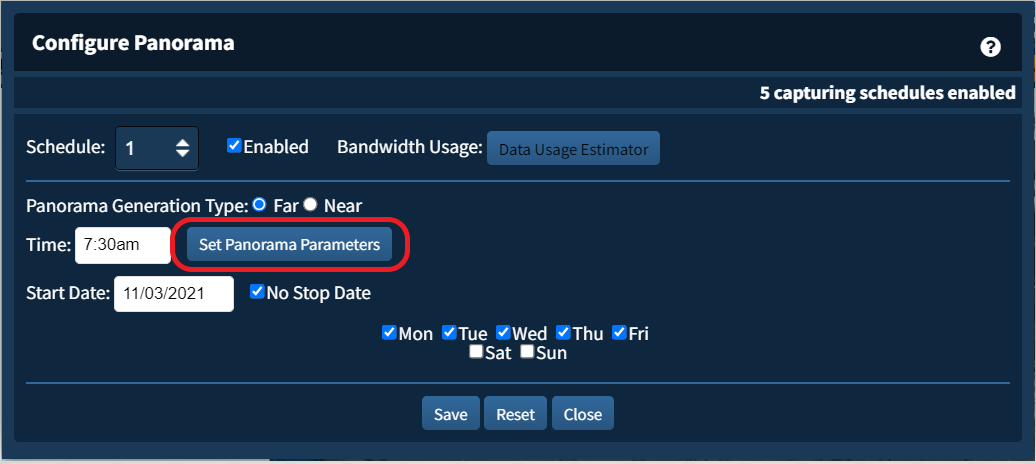
In the Panoramic Schedule 1 Pan/Tilt/Zoom Settings window, click and drag the blue corner icons to adjust the Field of Regard, or area being captured, for the selected Panoramic schedule. Once you have your desired Field of Regard, click Save at the bottom.
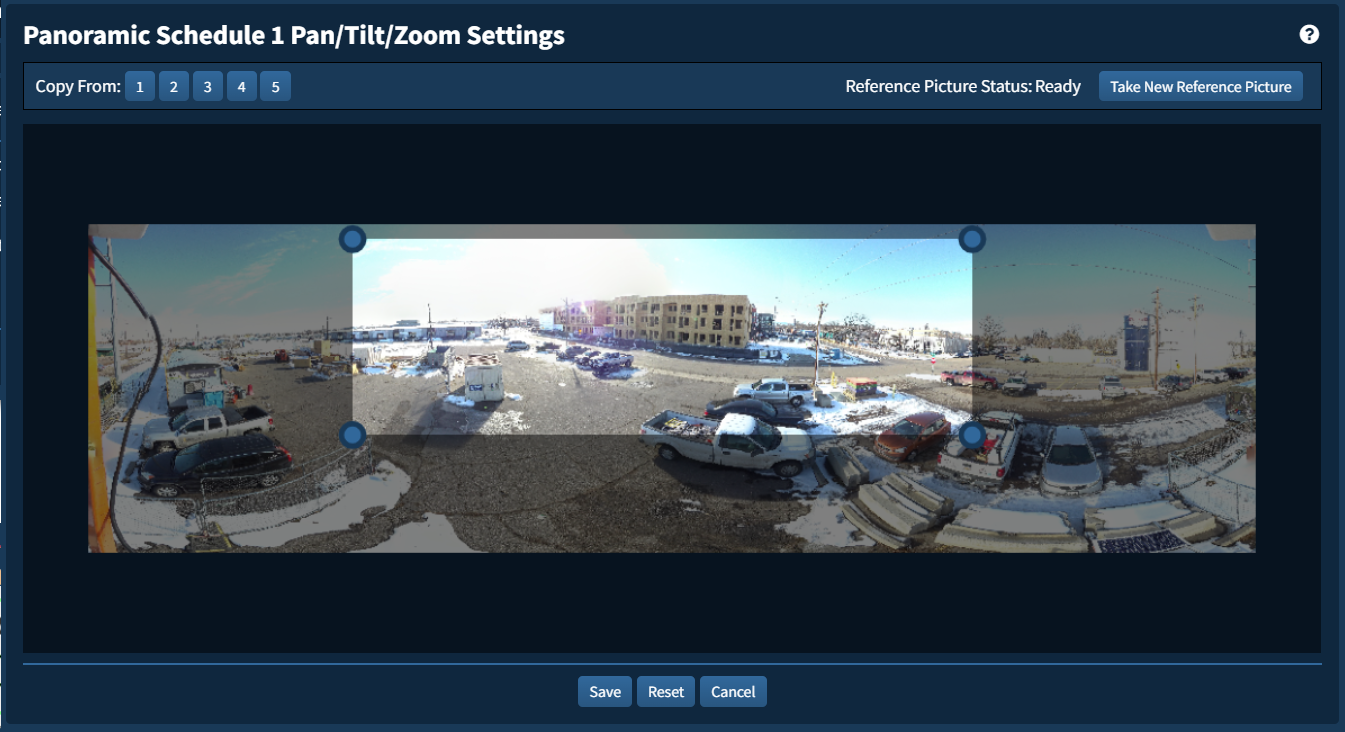
For additional Panorama Schedules, repeat the above steps after selecting a different schedule from the drop down.
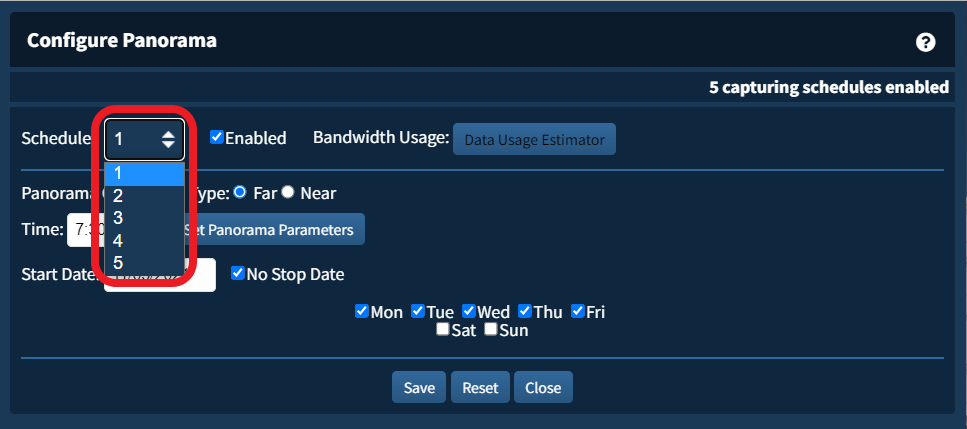
You can copy the field of regard from a previously configured schedule by clicking the “Copy From” and selecting the schedule you’d like to copy, and then click “Save”
*
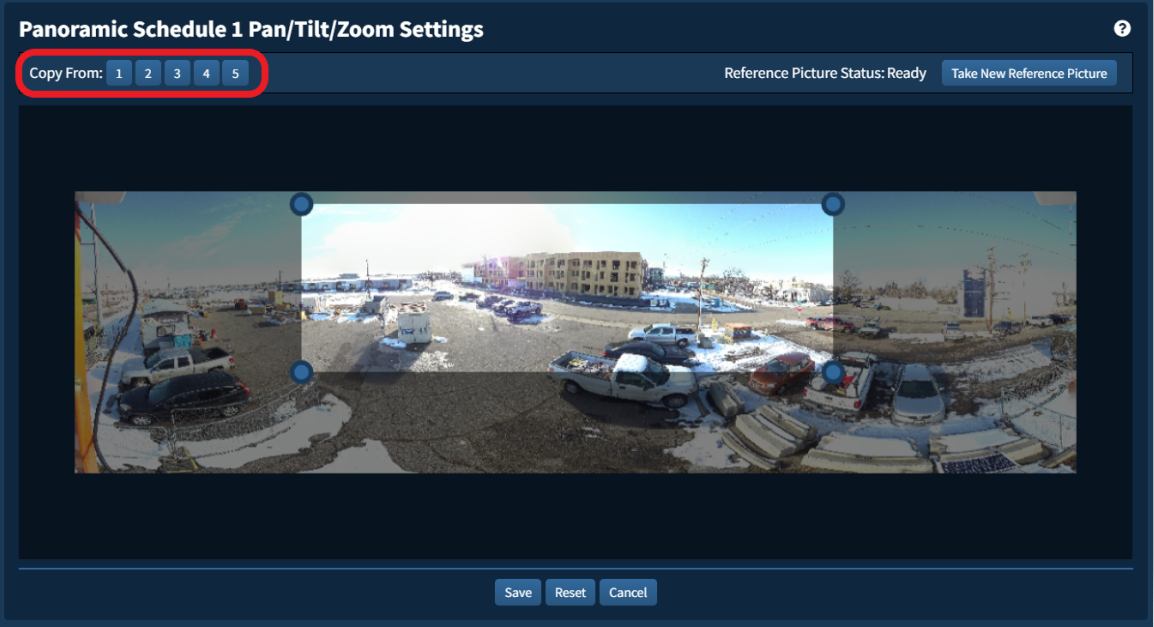
Viewing Panoramas
Your panoramic images can be found in the Captured Images pane in downsampled web-size for quick viewing. They are organized alongside all other captured media that has been uploaded to SiteCloud, such as time-lapse.
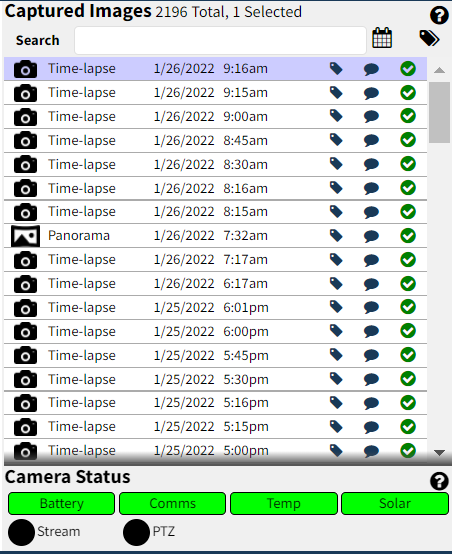
Full sized Panoramic images can be found in the Available Downloads window. Unlike exported images and videos, full-sized Panoramic images do not expire, and will remain available in this window indefinitely.
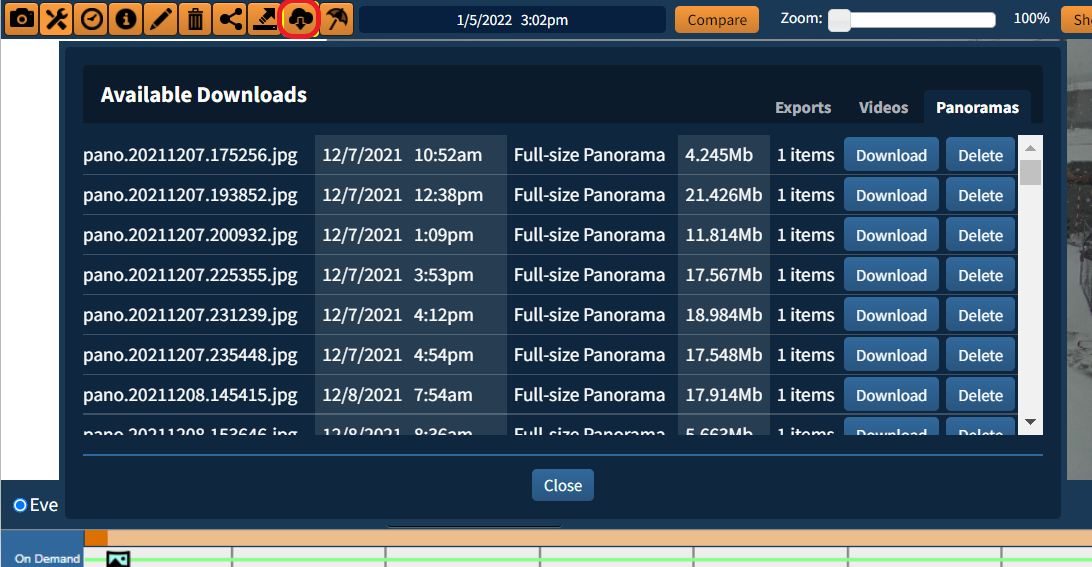
NOTE: Panoramic images may impact other SiteCloud features
Time-lapse image capture will be delayed if panoramic photography or live stream video is in progress when a time-lapse image is scheduled to be captured. The time-lapse images will be taken once the camera is no longer engaged in other activity.
Time-lapse Images
The PTZ600 can capture time-lapse images anywhere across its Field of Regard. These images can be taken at any zoom level, but are not designed to cover the entire Panoramic Field of Regard. This is particularly useful for the creation of Time-lapse videos, and capturing multiple areas of a project site with regular images.
To configure your Time-lapse Schedules, click on the orange time-lapse button on the left side of your screen (which looks like a clock), and select “Configure Time-lapse Schedules”
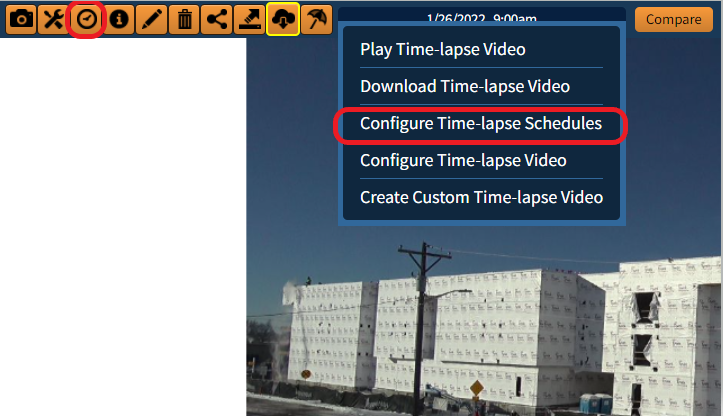
A new window will appear with your Time-lapse schedule, including active hours, active days, and image capture interval.
Users may configure up to 3 time-lapse schedules. Different time-lapse schedules can focus on different areas of the jobsite in what we call Multi-location time-lapse. For example, you may choose to configure one time-lapse view capturing building progress, another time-lapse capturing laydown yard inventory and logistics, and a third capturing parking lot activity.
Each schedule can operate at different times, on different days, and use a different interval, although they cannot overlap. Click Timelapse PTZ Settings to adjust the specific area to be captured for the currently selected Schedule.
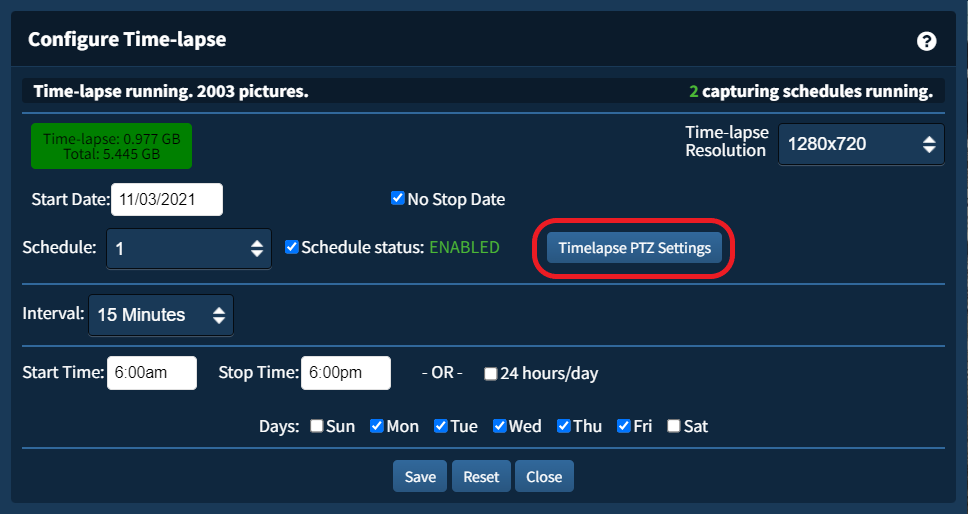
Note that you can zoom in and out by clicking and dragging the blue corner icons. The blue guidelines across the top and bottom of the time-lapse capture area provide an accurate reflection of the time-lapse frame being captured when using a wide aspect ratio Timelapse Resolution (such as 1920×1080).
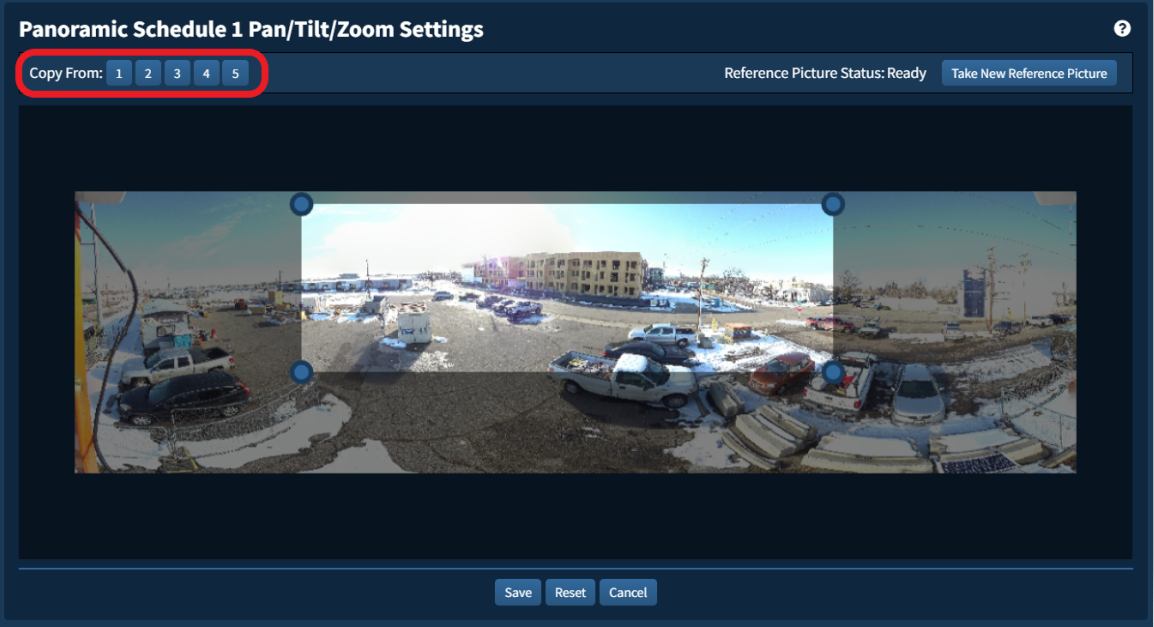
Once the desired capture area is selected, make sure to click “Save” and then repeat the steps for any additional schedules you would like to configure.
To switch between schedules within the Time-lapse Schedule configuration window, select the Schedule dropdown, and choose your desired schedule.
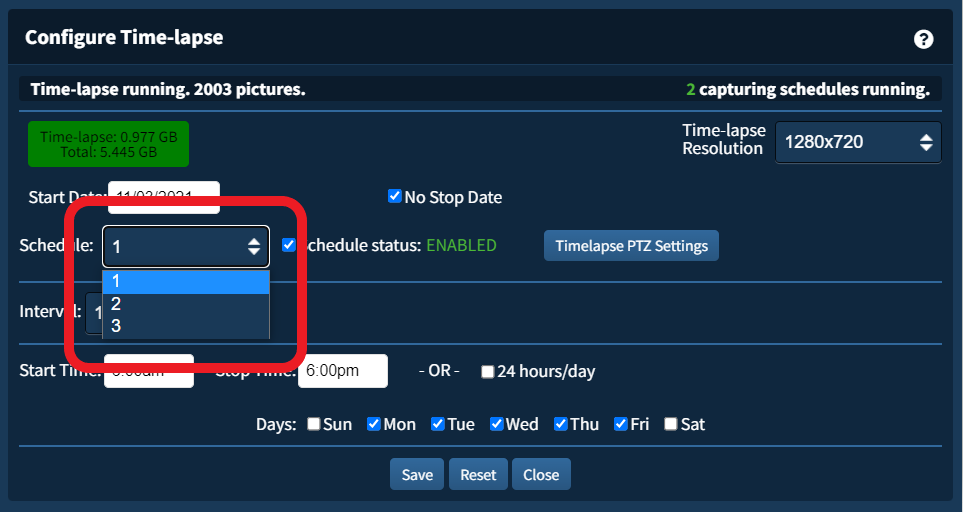
*Remember to hit “Save” whenever making changes to your schedule.

