Set Up your SiteWatch PRO3
With improved motion detection, night vision, and image/video quality, the SiteWatch PRO3 offers customers a simple site security solution.
Please note:
Before taking your camera to the installation site, please ensure that the “Motion Triggering” setting is turned OFF. This is essential to avoid unnecessary cellular data usage. Once you have achieved the desired camera angle during the physical installation, you can then enable this setting.
After the installation, “Motion Triggering” must be turned on for capturing triggered events. This feature is crucial to make full use of your SiteWatch PRO3.
Positioning Your Camera
After securely mounting and connecting the camera and solar panel, aim the camera to capture the desired field of view. We recommend positioning your camera in a direction away from the points on the horizon where the sun rises and sets. This helps to prevent lens flare and washed-out images.
The SiteWatch PRO3 boasts an improved field of view, offering you an expansive view of your site. The camera’s motion detection area is shown in the image below. It’s essential to ensure that this area matches the location where you need motion capture the most.
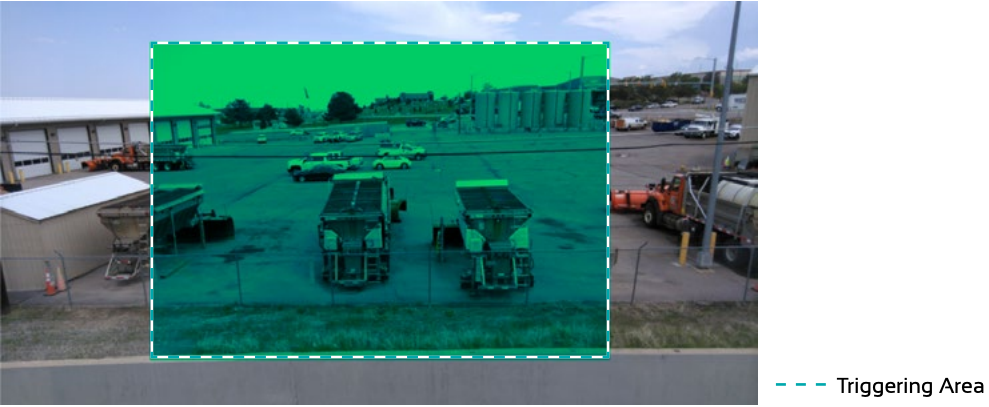
Please Note: The motion detection range for this camera is approximately 200 feet, please make sure that your desired capture area is no more than 200 feet from the camera.
Aiming your Camera
To check your camera’s current field of view, and assist in final aiming adjustments, first log into your SiteCloud account.
From the View Page, make sure you have the desired camera selected and click on the Camera icon from the Action Button menu, and select “View Live Stream”
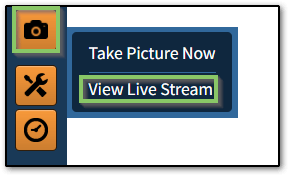
You may see a message like the one below, indicating that SiteCloud is waiting to contact the camera. This can take up to 5 minutes.
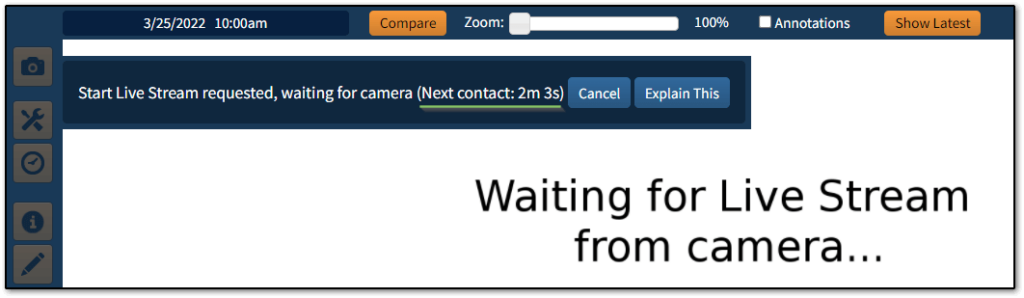
To preserve camera battery life and reduce cellular data usage, the camera does not constantly remain connected to SiteCloud, instead, it will check in once every 5 minutes until it receives a new command. Once a command is received, the camera begins looking for new commands more frequently, once every 5 seconds. After an hour of inactivity, the camera will begin to check in every 5 minutes once again.
Once the Live Stream has started, you will see video from the camera in near real-time. There is a slight delay of roughly 15 seconds, so make sure to keep that in mind as you make adjustments to the camera position.
Motion Triggering
To configure “Motion Triggering“, please follow the steps below:
- Login to your SiteCloud account
- Choose the orange tools icon on the left side of your screen (which looks like a wrench and screwdriver) and select “Configure Motion Triggering” (Picture A)
- Enable the “Motion Triggering Schedule” by selecting the box next to this option. You may configure up to 5 unique motion triggering schedules
- Enter the Start/Stop time for your motion triggering schedule and days of the week, You may also choose 24/7 monitoring
- Select your desired “Trigger Action”
- Click “Save” when satisfied with your settings
Additional Notes:
- Trigger Action “Take Picture“: Allows you to capture 1-10 still images for motion triggered events
- Trigger Action “Record Video Clip“: Takes a 15-20 second video which captures the motion triggered event and includes the previous 5-second footage
- Trigger Action “Nothing“: Though no picture or recorded video is taken, you will see a “Motion” image type in “Event Timeline” at the bottom of the “View” screen when hovering over the “bar” line (Picture B)
- Send Notifications when Motion is Detected: Motion Triggering Notifications can be sent to users via SMS or E-Mail by entering a recipients mobile number or e-mail address. Use commas to separate multiple entries
(Please note: If you have unsubscribed to test messages, reply “START” to +1 650-825-9544)
- Auto-Download DVR when Motion is Detected: If “DVR” is configured separately, this option allows you to download that DVR footage automatically and simultaneously when a triggered event occurs. To note, this feature will consume part of your data plan if selected and should only be selected if “Take Picture” was chosen
- Data Consumption: Triggered Images and video will also consume part of your data plan. To monitor your service plan usage please refer to the “Data Usage Estimator” option found under “Configure Camera” menu
Picture A
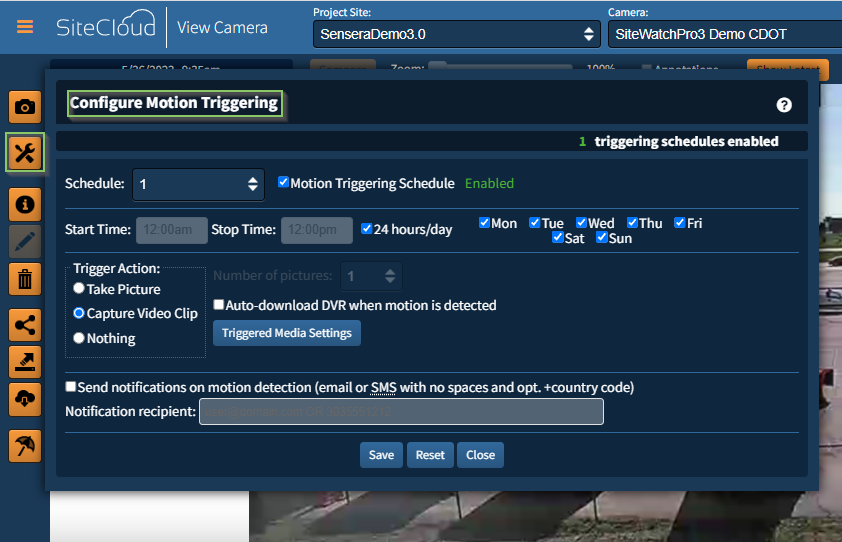
Picture B
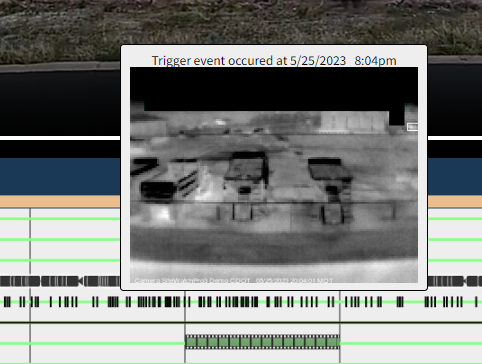
Video Motion Detection (VMD)
Sensera SiteWatch PRO3 cameras can generate triggers using Video Motion Detection (VMD). When motion occurs in the camera’s field of view, an alert is generated and sent out via email or SMS, and a series of still images or a video clip is captured. Portions of the camera’s field of view can be masked (eliminated from generating triggers) easily using SiteCloud.
Configure “Video Motion Detection” by following the steps below:
- Log into your SiteCloud account and click on “View“
- Ensure “Motion Triggering” has been configured previously
- Click on “Configure Node” and select “Configure VMD” (Picture C)
- Select the area you’d like to mask by taking your cursor and dragging it across the grid. You may also pick one square at a time
- Click “Save” when satisfied with your settings
Additional Notes:
- Masking: The grid based image of your scene allows you to digitally mask areas from unwanted motion detection, such as cars or foot traffic (Pictures C and D)
- VMD Sensitivity: This option allows you to manage the significance of the movement in your area to trigger. Generally, the default sensitivity of 75% meets most use cases, but can be adjusted if necessary. Customers may want to lower the sensitivity slightly if getting frequent triggers from wind or small animals in unmasked areas. Customers may consider increasing the sensitivity slightly if the scene has very little landscape and/or traffic.
- Take New Picture: The area you monitor may change over time as new items are introduced into the field of view or your camera has moved since the last VMD masking image was obtained. This option allows you to refresh the current image and update your masking (Picture D)
- Clear VMD Mask: Allows you to clear all masked areas
- Rectangular Selection: If needed, you can mask a larger section of your area by clicking this option and dragging your cursor along the grid
Image Types
Once you’ve configured and saved the settings for Motion Triggering and VMD your camera is ready to capture the expected media. For details on the type of images you will see in this functionality, refer to the below:
- Motion: Is a thermal image type that will display only on the “Event Timeline” as a thumbnail when you hover over the bar. You may view the image by hovering over the bar line. The masked area will appear in green and the “motion” will be outlined by a white box. Please note: these images cannot be viewed in full-size or downloaded (Picture E)
- Triggered Still Image: Is the image(s) captured when motion is detected. These will display in either a color or low-light scheme and appear under your “Captured Images” list
- Triggered Video: Is the recorded clip of the motion detected and will display in either a color or low-light scheme. It will also appear under your “Captured Images” list. If Triggered Video is selected, please make sure that you DO NOT enable “Auto-Download DVR when Motion is Detected” as you will download the same video and consume unnecessary data
Picture C
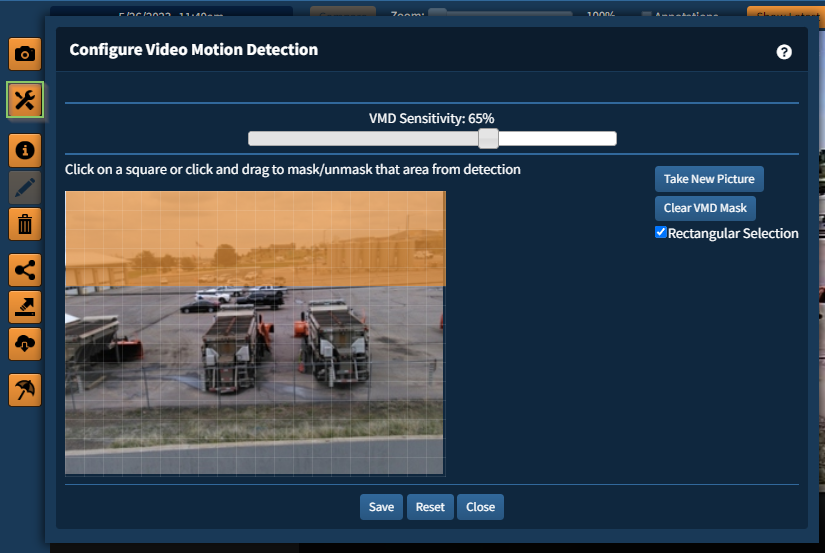
Picture D
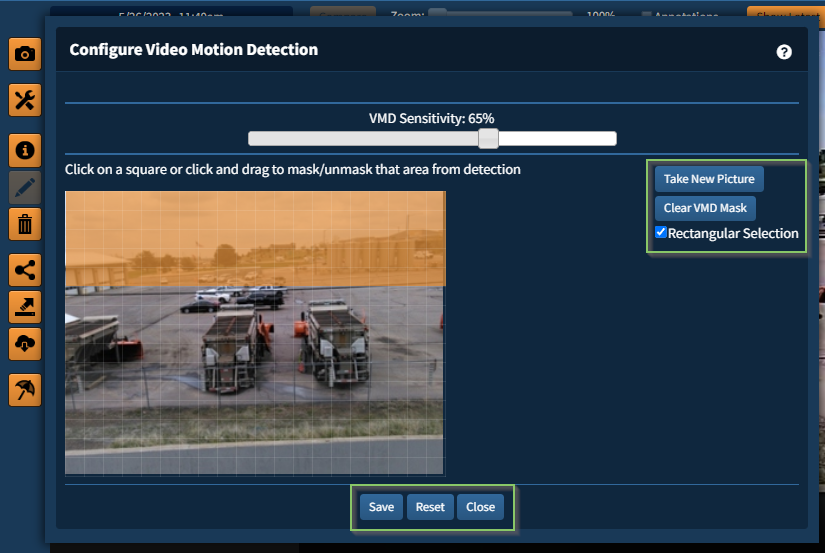
Picture E
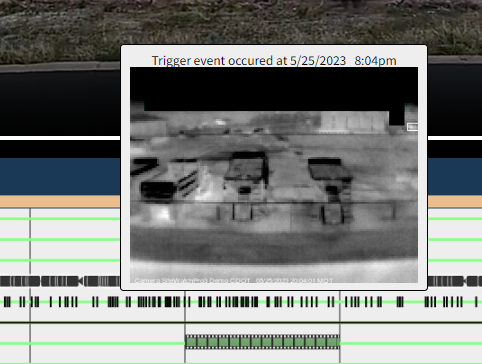
Enable DVR
To access the DVR menu in SiteCloud, first navigate to the VIEW page and select the Tools icon
![]()
and select “Configure DVR”
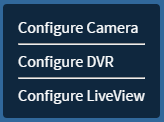
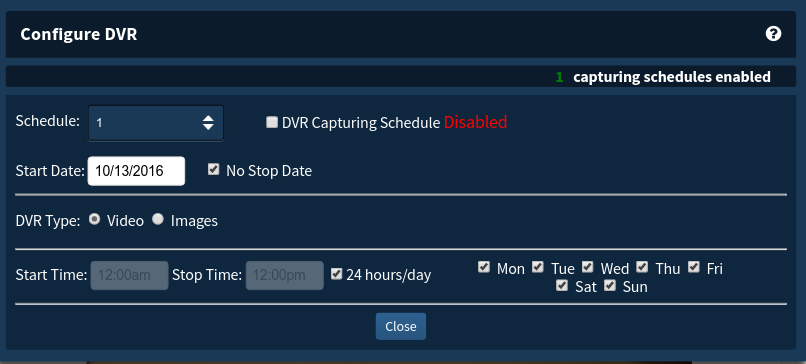
This Sensera SiteCloud menu choice allows you to configure the Digital Video Recorder (DVR) options. The configure DVR dialog will allow you to Enable DVR.
To enable DVR, select the “Enable DVR” box at the top left corner. When enabled, the camera will record video clips or images as specified in this configuration. Start date, stop date, and DVR schedule (hours/day and days/week) can be scheduled in this dialog.
You may configure and enable multiple DVR schedules. Click the schedule drop-down to pick which schedule you would like to update. Note: The Start and Stop dates are the same for all of your schedules. Schedules may not overlap.
DVR functions work independently, and in parallel with any other SiteCloud imaging or video streaming functions.

